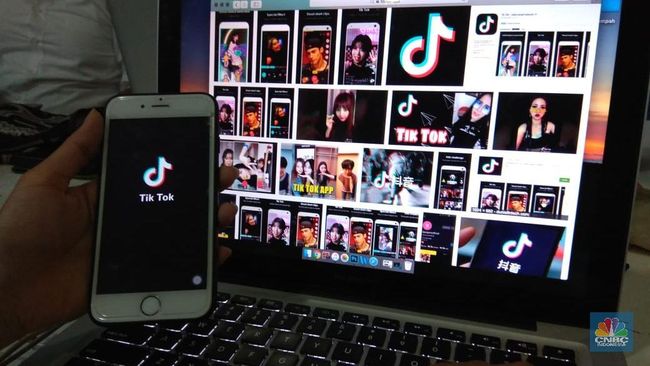Daftar bahan
JAKARTA, ILLINI NEWS – Seringkali kita membutuhkan screenshot saat menggunakan laptop. Ya, fitur ini tidak hanya tersedia di ponsel, tetapi juga di laptop atau komputer.
Seperti diketahui, fitur screen capture memungkinkan pengguna mengambil screenshot untuk mendokumentasikan konten atau tampilan yang muncul di layar komputer.
Fitur screenshot berguna untuk mendokumentasikan tampilan percakapan, website, dan objek lain yang muncul di layar komputer Anda. Tangkapan layar akan menjadi gambar yang dapat disimpan.
Cara screenshot di PC atau komputer pada dasarnya sangat mudah. Dengan cara merekam layar di komputer ini, pengguna tidak perlu menggunakan aplikasi tambahan.
Ada banyak pilihan cara mengambil screenshot di komputer Anda. Sedangkan untuk mengambil screenshot di komputer Windows atau Mac bisa dilakukan dengan dua cara, yakni menggunakan aplikasi bawaan dan shortcut keyboard. Berikut detailnya:
Cara mengambil screenshot di Windows menggunakan Print Screen
– Tekan shortcut Print Screen (PrtSc) pada keyboard
– Setelah menekan tombol, komputer secara otomatis mengambil screenshot seluruh bagian layar
– Pengguna kemudian dapat menempelkan tangkapan layar tersebut ke aplikasi lain seperti Paint atau Office dan menyimpannya sebagai gambar.
– atau kirim ke kolom chat WhatsApp dengan menekan CTRL + V.
Cara mengambil screenshot menggunakan Alt + Print Screen di Windows
– Tekan shortcut Alt + PrtSc secara bersamaan
– Setelah itu, komputer akan secara otomatis mengambil screenshot dari jendela yang sedang terbuka. Pintasan ini hanya berfungsi untuk tangkapan layar dari layar yang sedang aktif.
– Kemudian pastekan screenshot tersebut ke aplikasi lain seperti Paint atau Office untuk menyimpan gambar tersebut.
Cara mengambil screenshot di Windows menggunakan tombol Windows + Shift + S
– Tekan pintasan Windows + Shift + S
– Pintasan ini akan membawa Anda ke aplikasi bawaan Windows bernama Snip & Sketch.
– Kemudian layar laptop akan meredup dan perintah mouse akan berubah.
– Anda dapat memutuskan sendiri bagian layar mana yang ingin Anda tangkap
– Edit tangkapan layar Anda di Snip & Sketch dan simpan dengan mengeklik ikon simpan di bagian atas aplikasi.
Cara mengambil tangkapan layar dengan Shift + Command + 3 di MacBook
– Tekan Shift + Command + 3 untuk menangkap seluruh layar di MacBook Anda
– Anda mengedit tangkapan layar dengan mengklik thumbnail di sudut layar.
– Untuk langsung menyimpan tanpa mengedit, tunggu beberapa saat hingga tangkapan layar disimpan di desktop MacBook.
Cara mengambil screenshot di MacBook dengan Shift + Command + 4 + Spacebar
– Tekan pintasan keyboard Shift + Command + 4 + Spasi
– Kemudian klik pada jendela atau menu tangkapan layar dan tahan tombol opsi
– Edit hasilnya atau tunggu hingga disimpan ke desktop MacBook Anda.
Cara mengambil tangkapan layar dengan Shift + Command + 4 di MacBook
– Klik pintasan Shift + Command + 4 untuk menangkap layar hanya untuk MacBook
– Setelah menekan tombol shortcut, seret penunjuk target untuk memilih area layar yang ingin Anda tangkap.
– Jika Anda ingin memindahkan penunjuk target, cukup tahan bilah spasi dan seret penunjuk target, lalu tentukan ulang area layar untuk mengambil tangkapan layar.
Cara Mengambil Screenshot di Macbook dengan Aplikasi Bawaan
– Buka menu Launchpad di layar beranda Mac Anda
– Temukan aplikasi tangkapan layar dan buka
– Pengguna dapat memilih beberapa model tangkapan layar melalui aplikasi
– Setelah Anda mengambil tangkapan layar, pengguna dapat menyimpannya ke folder pilihan mereka (Fab/Fab). Tonton video di bawah ini: Video: Memprediksi Risiko Penyakit Menggunakan Teknologi AI dalam Layanan Tes DNA.